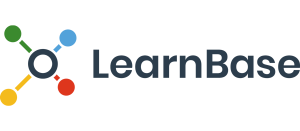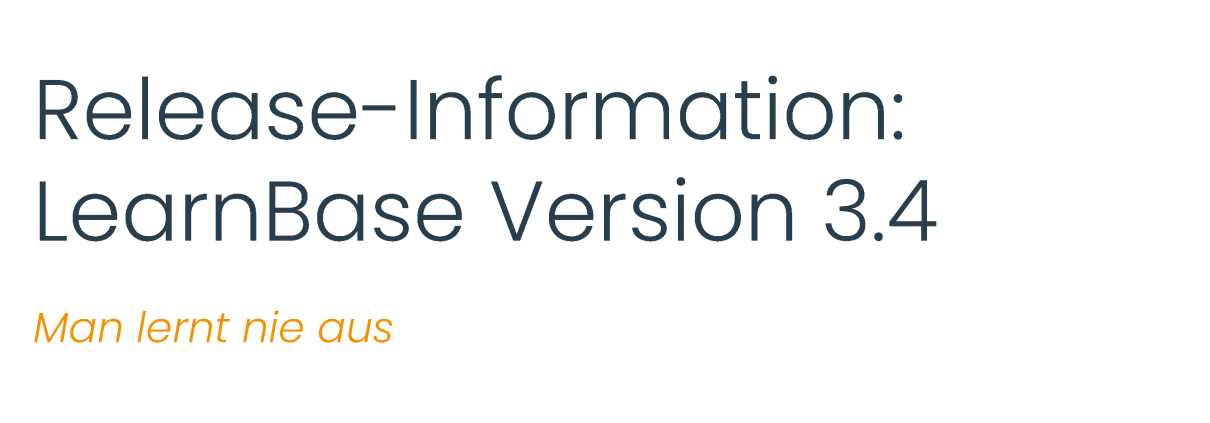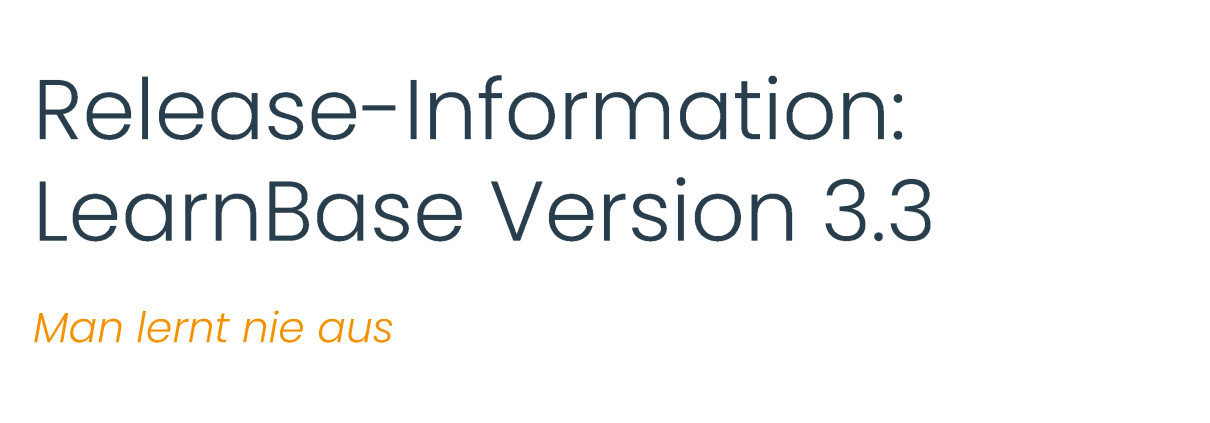Liebe LearnBase-Community,
auch, wenn die Tage tatsächlich schon wieder kürzer werden, nutzen vielen Menschen den endlich gekommenen Sommer für Urlaub, Outdoor-Aktivitäten und um Zeit mit ihrer Familie und ihrem Freundeskreis zu verbringen.
Damit Sie die kommenden Wochen unbeschwert genießen können, enthält die LearnBase Version 3.7 nur einige kleinere neue Features, diese dafür aber mit großer Wirkung.
Das Release wird am Mittwoch, den 03. Juli 2024 ab 17 Uhr stattfinden, alle Neuerungen können spätestens am Donnerstag, den 04. Juli 2024 ab 9 Uhr vollumfänglich genutzt werden.
Neuerungen beim Release-Newsletter
Die erste Arbeitserleichterung bringt unser Release-Newsletter selbst mit sich.
Denn ab sofort verlinken wir hier, sofern es sich anbietet, direkt in unser LearnBase Handbuch. Dort finden Sie ausführliche Erklärungen – auch zu allen neuen Funktionen
Sprache der Benutzeroberfläche im Viewer zwischen Deutsch und Englisch wählbar
Bislang war die Sprache der Benutzeroberfläche beziehungsweise der Bedienelemente im LearnBase Viewer ausschließlich an die Sprache des genutzten Internet-Browsers gekoppelt. Nun gibt es die Möglichkeit manuell zwischen den Sprachen Deutsch und Englisch zu wechseln.
Teilnehmende finden dazu auf der Login Seite unten rechts neben Impressum und den Datenschutzhinweisen ein entsprechendes Drop-Down-Menü. Sobald sich Teilnehmende eingeloggt haben, ist die Einstellung im Viewer oben rechts zu finden.
Achtung: Wenn die Sprache im laufenden Betrieb, also bei der Absolvierung eines Kurses geändert wird, gehen bereits erzielte Fortschritte verloren. LearnBase weist die Teilnehmenden aber selbstverständlich darauf hin.
Für den LearnBase Admin Bereich folgt das Sprachwahlmenü in wenigen Wochen.
Neuer Content Type Agamotto
Für noch mehr Vielfalt bei selbsterstellten Kursen steht Ihnen nun auch der H5P Content Type Agamotto zur Verfügung.
Dabei können mehrere Bilder neben-/ übereinandergelegt werden, was Teilnehmenden die Möglichkeit gibt, diese interaktiv vergleichen und erkunden zu können.
Optional können Textinformationen hinzugefügt werden, die die aktuellen Bilder beschreiben. Erzählen Sie Ihre Bildgeschichten mit LearnBase und H5P!
Connext API – Organisationsstruktur
Viele Einstellungen in LearnBase sind darauf ausgelegt, auf ganze Organisationen und deren Unterorganisationen angewendet zu werden. Für über die Schnittstelle zu Connext Vivendi PEP übertragene Bereiche kann nun festgelegt werden, welche LearnBase Organisation als übergeordnet gelten soll. Dies hat den Vorteil, dass alle weiteren Einstellungen, z.B. Theme oder Logo nur bei der ausgewählten übergeordneten Organisation hinterlegt werden müssen und dementsprechend an die untergeordneten Organisationen weitervererbt werden.
Bei Fragen zur Konfiguration Ihrer Connext Schnittstelle wenden Sie sich bitte an unseren Support.
Damit verabschiedet sich der Release-Newsletter in eine kurze Sommerpause. Freuen Sie sich darauf, wenn wir uns schon bald mit frischen Ideen rund um das Thema Schulungsinhalte zurückmelden. Nutzen Sie diese Zeit, um neue Energie zu sammeln und das Gelernte zu reflektieren.
Bis dahin wünschen wir einen erholsamen Sommer, voller Inspiration und Freude am Entdecken, denn: Man lernt nie aus!